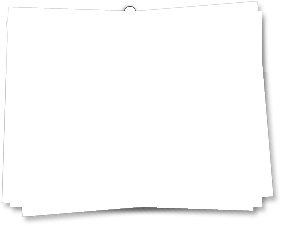Справочная >>
DESQview: Добавление ваших собственных программ
OTHER: Добавление ваших собственных программ.
=============================================
Если программа, которую вы хотите установить в
DESQview, не входит в перечень в меню Add a Program, вы мо-
жете добавить ее, используя меню Add OTHER Program. Шаги,
которые вам необходимо выполнить, зависят от того, имеете
ли вы информационный файл для этой программы программы:
* Если вы имеете информационные файлы DESQview:
Program Informational File (DVP) или TopView Program
Information File (PIF) для программы,DESQview будет исполь-
зовать этот информационный файл.
* Если у вас нет информационного файла, вы можете
ввести необходимую информацию.
DESQview автоматически определит, имеется ли информа-
ционный файл для вашей программы.
Вы завершаете меню Add OTHER Program вводом маршрута в
вашу программу в поле маршрута и выбирая DONE. DESQview за-
тем проверяет маршрут, который вы назначили для информаци-
онных файлов. Если она их находит, она перечисляет их в ме-
ню Add a Program. Вы можете тогда выбрать программы, кото-
рые вы хотите установить из этого перечня.
Если DESQview не находит каких-либо информационных
файлов для программы, она выводит на дисплей меню Specify
OTHER Program Information (Назначить информацию о других
программах), чтобы установить вашу программу, только введи-
те четыре блока запрашиваемой информации.
1. Вывести на дисплей меню Add a Program
и выбрать Other.
-------------------------------------------
Появляется меню Add OTHER Program и слева от него с
инструкции, обозначающие как использовать это меню.
2. Введите в поле Path (маршрут) дисковод и каталог ,
где записана программа, которую вы хотите установить.
----------------------------------------------------
В поле Path автоматически появляется "A:\". Если прог-
рамма, которую вы хотите установить должна запускается с
дисковода B, введите вместо этого: B:\. Если программа запи-
сана на вашем постоянном диске, введите номер дисковода ва-
шего постоянного диска и имя каталога, в котором записана
эта программа. Например: C:\dBASE. Важно: Если ваша программа
записана на дискете, поместите эту дискету в дисковод, ко-
торый вы указали перед нажатием DONE в п.3.
3. Выберите DONE.
-------------------
DESQview проверяет маршрут, который вы назначили в по-
ле Path для информационных файлов, т.е. для файлов с допол-
нениями ".DVP" и ".PIF".
Если какие-либо информационные файлы найдены, вновь
появляется на дисплей меню Add a Program с перечнем прог-
рамм, назначенных информационными файлами, заменяя стандар-
тный перечень программ. Закончите это меню обычным манером,
как описано на стр
Если никаких информационных файлов не найдено, появля-
ется меню, как описано в п.4 и 5.
4. Запомните четыре поля вставки.
* Введите в поле Program Name название программы, ко-
торое вы хотите ввести в меню Open Window.
* Нажмите Tab и введите в поле Keys to Use on Open
Menu две буквы, которые вы хотите использовать для запуска
программы. (Эта комбинация букв не может повторяться в меню
Open Window.)
* Нажмите Tab и введите в поле Command to Start
Program команду DOS, которую вы используете для запуска
программы, точно так, как вы ее вводите в DOS.
Не включайте маршрут, поскольку вы назначили его в п.2.
--------------------
* Нажмите Tab и введите в поле Memory Size минимальный
размер памяти, необходимой для отработки программы.
5. Выберите DONE.
------------------
Программа установлена в DESQview и ее название добав-
лено в меню Open Window, в алфавитном порядке, выше Add a
Program.
Затем появляется меню, запрашивающее вас, хотите ли вы
еще добавить программы. Если нет:
* Выберите DONE.
Помните: Прежде чем программа будет работать на вашем
компьютере , вы должны установить ее в соответствии с инст-
рукциями по установке, приведенными в Руководстве пользова-
теля для данной программы. Команда Add a Program только со-
общает DESQview о программе. Она не делает программу рабо-
тающей на вашей системе. Только вы можете это сделать.
------------------------------------------------------
ПРИМЕЧАНИЯ.
DESQview требует больше информации о программе, чем те
четыре пункта, которые вы даете в меню Specity OTHER
Program Information. Она использует стандартные или заранее
назначенные значения для остальной информации, которая ей
требуется. Вы можете назначить полный набор информации ,
если хотите. Чтобы это сделать, вместо выполнения пунктов 5
и 4, выберите Specity Extended Program Information. (Назна-
чить расширенную информацию о программе.)
Меню, которое появится идентично по форме и содержанию
меню Change a Program. См. Глава 7.
DESQview делает следующие допущения о программе:
* Она может быть "перекачана" на диск.
* Она работает только во весь экран и не может рабо-
тать на заднем плане.
* Ее файлы данных находятся в этом же справочнике, что
и программный файл.
* Она не выводит на дисплей графику в битовом отобра-
жении. Если какие из этих допущений не верны, используйте
команду Change a Program, чтобы их скорректировать. См.
Главу 7.
Важно: Вы должны создать программы связи неперекачива-
емыми - см. Приложение D.
Удаление программы.
===================
Если вы не хотите больше использовать программу в
DESQview, вы можете удалить ее, используя команду Delete
Program.
Удаление программы убирает ее из меню Open Window и
изымает из употребления все сведения DESQview об этой прог-
рамме. Сама программа не изменяется и будет продолжать ра-
ботать в DOS обычным образом.
Команда Delete Program также стирает информационный
DESQview файл программы (DVP) для программы.
1. Выведите на дисплей меню DESQview и выберите Open
Window. Затем выберите Delete a Program.
------------------------------------------------------
Меню Open Window остается на экране. Инструкции, появ-
ляющиеся в окне слева от него, просят вас выбрать програм-
му, которую вы хотите удалить из DESQview.
2. Выберите программу, которую вы хотите стереть.
-------------------------------------------------
Чтобы выбрать программу, используя клавиатуру:
* Введите две буквы справа от имени программы.
Или используя "мышь":
* "Щелкните" на имени программы, которую вы хотите
удалить.
Новые инструкции появляются в окне слева от меню Open
Window, запрашивая подтверждение, что вы действительно хо-
тите удалить программу, которую вы выбрали.
3. Подтвердите, что вы выбрали правильную программу,
нажав на Enter.
------------------------------------------------------
Программа удаляется из меню Open Window и Delete a
Program заканчивается.
Если вы выбираете неправильную программу, или вы изме-
няете ваши намерения о удаление программы:
* Вместо нажатия Enter, нажмите Esc для отмены команды
Delete a Program.
Изменение информации о программе.
=================================
Меню Change a Proqram дает вам доступ к полному набору
информации, который DESQview имеет для программы. Вы ис-
пользуете это меню для изменения информации о программе для
существующей программы или для назначения информации для
новой программы:
* Чтобы изменить информацию о программе для существую-
щей программы, выберите меню Change a Program из меню Open
Window. DESQview выводит на дисплей меню Change a Program с
текущей информацией о программе. Сделайте изменения, кото-
рые нужно, и нажмите Enter.
* Чтобы назначить информацию для новой программы, вы-
берите Specity Extended Program Information (которое явля-
ется идентичным по содержанию меню Change a Program) со
стандартными установками для новой программы, заполняющей
его. Заполните пять полей выше первой строки, измените ка-
кую-либо другую информацию о программе, как требуется, и
нажмите Enter.
Обычно, вам нет необходимости использовать команду
Change a Program. DESQview поступает с правильной информа-
цией, заранее назначенной для многих популярных программ -
в информационных DESQview файлах для программ (DVP), посту-
пающих с DESQview. DESQview принимает также информационные
файлы программы IBM TopView (PIF), которые дают правильную
информацию для многих других программ.
По полному описанию меню Change a Program и назначению
полей вставок и дополнений, см. Главу 7, Изменение информа-
ции о программе.
1. Выведите на дисплей меню DESQview и выберите Open
Window. Затем выберите Change a Program и выберите програм-
му, которую вы хотите изменить.
------------------------------------------------------
Когда вы выбираете Change a Program, меню Open Window
остается на экране и инструкции, появляющиеся в окне слева
от него, просят вас выбрать программу, которую вы хотите
изменить.
Чтобы выбрать программу, используя клавиатуру:
* Введите две буквы справа от имени программы.
Или, используя "мышь":
* "Щелкните" на названии программы, которую вы хотите
изменить. Поскольку Change a Program сама представляет со-
бой программу, она требует времени для загрузки. Затем по-
является меню Change a Program.
Важно: Если вы используете систему с гибкими дисками,
когда вы выбираете Change Program ваша рабочая дискета
DESQview должна быть в дисководе A (или в дисководе, с ко-
торого вы запустили DESQview).
2. Измените неправильную информацию и затем нажмите
Enter.
------------------------------------------------------
Информация о программе изменяется для отражения уста-
новок, которые вы сделали и Change a Program заканчивается.
См. Главу 7 по более полной информации о Change a
Program.
Важно: Чтобы изменить программу, ваша рабочая дискета
DESQview должна быть в дисководе, из которого вы запускали
DESQview - или, если вы используете постоянный диск, DVP
должен быть на дисководе и каталоге, в котором вы установи-
ли DESQview.
Когда вы изменяете информацию о программе,DESQview
файл информации для программы (DVP) для программы корректи-
руется.
------------------------------------------------------
Когда вы устанавливаете программу связи в DESQview,
используя команду Add OTHER Program, вы должны выключить
дополнение "Can be swapped to disk" (Может быть "перекачен"
на диск) - см. Приложение D.
Отметка и передача одной строки текста.
=======================================
DESQview помогает вам передавать информацию из одной
программы в другую, даже если программы ничего не знают
друг о друге.
Когда вы выбираете команду Mark, DESQview делает сни-
мок всего экрана (25 x 80), на который выводит информацию
программа, и затем помещает программу в Mark Mode (режим
Mark). Вы затем отмечаете текст, который вы хотите передать
из этого снимка.
Если вы наблюдаете выполненные программы в малом окне
- т.е. в окне, которое не занимает весь экран - вы можете
сдвинуть содержимое "снимка" (кадра) в малом окне. После
отметки текста, который вам нужен, вы переключаетесь в
программу, в которую вы хотите его передать и исполняете
команду Transfer.
1. Вывод на дисплей меню Mark.
------------------------------
-------------------------------------------------------
Важно: Эти пункты применимы только, если текст, кото-
рый вы отмечаете, находится на одной строке. См. стр. по
пунктам, которые надо использовать для отметки нескольких
строк текста.
-------------------------------------------------------
Используя клавиатуру:
* Выведите на дисплей меню DESQview и выберите Mark.
Используя "мышь":
* "Щелкните" по левой части рамки текущего окна.
DESQview запоминает "снимок" (кадр) дисплея и помещает
программу в режим MARK (MARK MODE). Курсор текста и курсор
"мыши" становятся одним и тем же (мигающая черта снизу) и
замыкается в окне. Если вы работаете в малом окне, пытае-
тесь вывести курсор из окна, подчеркнутый кадр (25 x80)
сдвигается.
2. Переведите курсор на первый символ текста, который
вы хотите отметить и выберите Mark Begin.
------------------------------------------------------
Используя клавиатуру:
* Используйте четыре клавиши со стрелками для перевода
курсора в точку, где вы хотите установить начальную отметку
(Begin Mark).
* Введите B.
Используя "мышь":
* Два раза "щелкните" на символе, который вы хотите
установить начальным.
Один щелчок по"мыши" переводит курсор "мыши" на коман-
ду Mark Begin на меню Mark. "Щелкните" снова для выбора
Mark Begin.
Символ, на который вы установили начальную отметку,
появляется в негативе, т.е. его цвета фона и текста меняют-
ся. Когда вы переводите курсор, прямоугольник, обозначающий
начальную отметку и текущее место курсора, появляется в не-
гативе, для указания блока текста, который надо отметить.
3. Переведите курсор на последний символ блока текста
и выберите Mark End.
------------------------------------------------------
Используя клавиатуру:
* Используя четыре клавиши со стрелками для перевода
курсора в точку, где вы хотите установить конечную отметку.
* Нажмите Enter.
Используя "мышь":
* Два раза "щелкните" на символе, на котором вы хотите
установить конечную отметку.
"Щелканье" "мышью" один раз переводит курсор "мыши" на
DONE в меню Mark. "Щелкните" еще раз - выбирается DONE.
При выборе DONE, отметка в негативе исчезает и появля-
ется меню Mark. Блок текста, который вы отметили, сохраня-
ется, пока вы не будете готовы его передать.
-------------------------------------------------------
Примечание: Выбор Mark End имеет тот же эффект, как и
выбор DONE, за исключением того, что меню Mark не исчезает
с экрана.
-------------------------------------------------------
4. Переключитесь в программу, в которую вы хотите пе-
редать блок текста, который вы отметили.
-------------------------------------------------------
Используя клавиатуру:
* Выведите на дисплей меню DESQview и введите номер
окна, на которое вы хотите переключиться.
Используя "мышь":
* "Щелкните" по любой видимой части окна.
Окно, которое вы выбрали, становится текущим окном.
Если вы хотите, вы можете передать текст, который вы
отметили, обратно в ту же программу.
5. Переведите курсор в точку, куда вы хотите передать
текст, который вы только что отметили.
-------------------------------------------------------
Вы делаете это, используя команды программы для пози-
ционирования курсора.
6. Выведите на дисплей меню DESQview и выберите
Transfer.
------------------------------------------------------
Появляется меню Transfer. Вы имеете два дополнения.
* DESQview отмеченный в программе текст,вводится (в
текущую позицию курсора) точно как вы его отмечали.
* Или, DESQview при вводе обращается с отмеченным тек-
стом, как с числом. Если вы выберите этот вариант, все про-
белы и не числовые символы, за исключением периодов и зна-
ков минус (черточек), удаляются. Левая круглая скобка пре-
образуется в знак минус.
Для "мыши" нет ускоренного запуска передачи. Вы должны
выбрать Transfer из меню DESQview.
Дополнение "как число" является полезным, поскольку
большинство программ по отчетам не принимает числа с вло-
женными запятыми, знаками доллара или другими символами.
7. Выберите дополнение "как текст" или "как число"
---------------------------------------------------
DESQview вводит отмеченный текст в программе - точно
так же, как будто сами его ввели с клавиатуры. Если вы вы-
бираете вариант "как число", DESQview перед тем как вводить
текст,редактирует его.
Поскольку весь текст, который вы отметили, был на од-
ной строке, DESQview автоматически заканчивает передачу.
Если вы отметили более чем одну строку текста, требу-
ются дополнительные пункты - см. стр.
DESQview запоминает отмеченный текст. Вы можете пере-
дать его снова, если хотите. Если вы передали текст, ис-
пользуя вариант "как число", как оригинал сохраняется неот-
редактированный текст.
Отметка и передача нескольких строк текста.
=================================================
Предыдущие страницы, объясняют как отмечать и передать
текст, полностью содержащийся в одной строке. Однако, вы не
ограничены в отметке и передаче только одной строки текста.
Характеристика Mark и Transfer DESQview позволяет вам
отмечать и передавать любую из следующих видов информации -
ограничиваясь только тем фактом, что весь текст должен со-
держаться в одном кадре дисплея:
* Вы можете отмечать и передавать две или более смеж-
ные строки текста.
* Вы можете отмечать и передавать разобщенные блоки
текста.
* Вы можете отмечать и передавать повторяющиеся образ-
цы информации, например, поля записи базы данных или ряды и
столбцы отчетов.
Кроме того, DESQview может выбирать номер телефона из
текста на дисплее и набрать его за вас (см. стр.).
Этот раздел рассматривает первый случай - отметку и
передачу нескольких, следующих друг за другом строк текста.
См. Главу 6, Прогрессивная отметка и передача, по дополни-
тельной информации об отметке и передаче разобщенных блоков
и повторяющихся образцов информации.
------------------------------------------------------
Примечание: Вы не можете использовать Mark и Transfer
для передачи графической информации.
------------------------------------------------------
1. Отметьте блок текста, который вы хотите передать.
------------------------------------------------------
Следуйте п.п.1-3 на стр для отметки блока текста, ко-
торый вам нужен. На этот раз, однако, отмечайте несколько
строк текста, а не одну строку.
2. Переключитесь на окно, куда вы хотите передать блок
текста, который вы отметили.
------------------------------------------------------
Следуйте п.п. 4 и 5 на стр. .
3. Передайте первую строку текста.
---------------------------------
Следуйте п.п. 6 и 7 на стр..
На этот раз, после того как вы передайте первую строку
текста, появляются следующие инструкции:
4. Нажмите клавишу (или клавиши), которые DESQview
должна ввести после каждой строки текста, которую она пере-
дает.
-------------------------------------------------------
Когда вы передаете информацию из одной программы в
другую, часто обнаруживается, что информация, которую вы
отметили, не в формате программы, в которую вы передаете и
который можно использовать. Варианты "как текст" и "как
число" позволяют вам управлять форматом каждой строки. Но
вам также необходимо управлять символами, которые вводятся
между строками. Например:
* Если вы передаете текст в текстовый процессор, вам
может потребоваться ввести пробел (если это выполняет пере-
нос слова) или Enter (если нет) между строками.
* Если вы передаете информацию в программу отчета, вам
может потребоваться ввести "стрелку вниз" (или другую ко-
манду перемещения курсора) между строками.
5. Нажмите клавишу DESQ.
-------------------------
Нажатие клавиши DESQ сообщает DESQview, что вы нажали
клавишу (или клавиши), которыми вы хотите отделить каждую
строку и теперь готовы передавать текст дальше.
Меню Transfer снова появляется с тремя вариантами:
* Вы можете передать остальные строки отмеченного тек-
ста, отделяя их нажатием клавиши (или клавишей), которые вы
назначили в п.4.
* Вы можете передать следующую строку как текст.
* Вы можете передать следующую строку как число.
Обычно вы выбираете дополнение "остальные данные". Ва-
рианты "как текст" и "как число" используется прежде всего
для передачи разобщенных блоков или образцов информации.
(См. Главу 6)
6. Выберите вариант "остальные данные".
----------------------------------------
DESQview вводит остальные строки отмеченного текста в
программу. Вариант, который вы выбираете ("как текст" или
"как число") запоминается и используется для каждой строки.
DESQview также запоминает и повторно использует клавишу
(или клавиши), которые вы использовали для отделения строк
в п.4.
Передача заканчивается.
Вы можете использовать режим Learn DESQview для уста-
новки макрокоманд (scripts).
См. Главу 6, Прогрессивная отметка и передача, по опи-
санию как отмечать и передавать разобщенные блоки и повто-
ряющиеся образцы (например, ряды и столбцы) информации.
Использование Auto Dialer (авто-номеронабирателя).
==================================================
ДополнительнОй необходимостью команды Mark является
способность DESQview автоматически набирать телефонный но-
мер из информации в текущем окне.
Чтобы использовать Auto Dialer вы должны иметь модем,
который подключается к вашей системе и включается парал-
лельно к вашей телефонной линии, используя стандартный
тройник (см. схему). Вы можете:
* Просмотреть в текущем окне телефонный номер и затем
отметить этот номер;
* Набрать помеченный телефонный номер;
* Выбрать номер, который вы отметили, одним из трех
кодов доступа (выборки).
DESQview считает, что вы имеете модем Хейса (Hayes)
(или совместный ), коммуникационному порту 1. Отработав
программу Setup (см. Приложение A),вы можете:
* Сделать допущение, что у вас модем Хейса и назначить
протокол, который использует ваш модем.
* Назначить коммуникационный порт, к которому подклю-
чен модем.
* Назначить три кода доступа, которые вам нужны, давая
каждому название, которое будет появляться в меню Dial.
Например, вы можете назначить название "Sript", кото-
рое будет появляться в меню Dial и служить для набора кода
доступа "386-3500,,293872". (Запятые заставляют модем Хейса
ждать звонка.)
1. Вывести на дисплей меню DESQview и выбрать Mark.
---------------------------------------------------
Текущее окно переключиться в режим Mark и появ-
ляется меню Mark.
2. Установите курсор перед номером телефона, который
вам надо набрать.
------------------------------------------------------
Вы можете поместить курсор где-либо перед, или на пер-
вый символ номера телефона.
Номер телефона представляет собой цепочку из трех или
более цифр. Число заканчивается, когда DESQview находит два
пробела, букву или какой-либо символ, за исключением:
- / () . : * # $ % & + ; .
Если у вас модем Хейса, символы запятая (,) или точка
с запятой (;) имеют специальное значение (см. Таблицу на
стр. 101). Другие перечисленные символы игнорируются.
Примерами действительных номеров телефонов являются:
828-5103
(213) 373-5910
800-353-2945
212 777-1440
011-44-338-382844
На рис.: 1 - телефон; 2 - модем; 3 - тройник; 4 - к
вашей ЭВМ; 5 - телефонная линия.
3. Выберите Mark Phone # (маркировать N телефона)
---------------------------------------------------
DESQview ищет, начиная от курсора, пока не найдет но-
мер телефона. Затем она отмечает этот номер.
Если вы хотите, вы можете отметить номер телефона
вручную, используя команды Mark Begin и Mark End.(Вам может
потребуется это сделать, чтобы передать на модем команды,
которые содержат вложенные буквы или другие символы, не
распознаваемые DESQview.
4. Выберите Dial.
-----------------
Появляется меню Dial: (см.рис).
Дополнение Local располагается первым. Другие три до-
полнения зависят от того как вы приспосабливаете ваше меню
Dial к вашим личным нуждам.
Слова "Access Code" первоначально появляются в меню
Dial (после выполнения Local). Каждое назначает, что
DESQview должна передать цифру "1" перед номером, который
вы отметили.
Чтобы изменить коды доступа, отработайте программу
Setup (см. Приложение A). Вы можете назначить и имя для за-
мены "кода доступа" в меню и номер телефона или команду на-
бора, которую нужно передать. (Вы должны отработать Setup
вне DESQview. Она не может быть отработана, когда работает
DESQview).
5. Выберите Local или код доступа, который вы хотите.
-----------------------------------------------------
Вновь появляется меню Mark. Затем DESQview набирает
номер, который вы отметили.
Если вы выбрали Local, DESQview набирает номер точно
так, как вы его отметили.
Если вы выбрали один из кодов доступа, DESQview снача-
ла передает код доступа в модем, затем номер, который вы
отметили.
Если ваш модем имеет динамик, вы будете слышать после-
довательность набора, когда DESQview его выполняет.
6. Выберите Talk (Разговор).
----------------------------
Как только телефон, который вы набрали, начинает зво-
нить, поднимите трубку и выберите Talk для отключения моде-
ма. Меню Mark исчезает. Теперь вы можете нормально гово-
рить. Если вы получаете сигнал "занято", выберите Talk,
чтобы отключить модем и повесьте трубку.
------------------------------------------------------
Следующие команды распознаются модемами Хейса
и совместными с ними:
D - набор номера, который следует.
, - пауза для второго тона набора, прежде чем про-
должить.
T - набор тока касания.
P - импульсный набор.
R - реверсный режим.
A/- повторить последнюю команду.
; - закончить набор.
См. Инструкцию по эксплуатации Хейс по дальнейшей
информации.
-------------------------------------------------------
Learn: Макрокоманды клавиатуры DESQview.
========================================
Одним из наиболее мощных средств DESQview является
Learn - макрокоманды (или просто, макро) клавиатуры.
Используя Learn, вы можете приказать DESQview вспом-
нить последовательность ваших нажатий клавиш и назначить
все эти нажатия одной определенной клавише на вашей клавиа-
туре. Затем, когда вам нужно, вы можете воспроизвести эти
нажатия клавиш, нажимая назначенную клавишу.
Последовательность запомненных нажатий клавиш называ-
ется макрокомандой клавиатуры.
Вы можете создать два типа макрокоманд:
* Программа макрокоманды представляет собой макроко-
манды, которое вы создаете при отработке программы - напри-
мер, Lotus 1-2-3. Когда вы нажимаете клавишу, которую вы
назначили макрокоманде, например, клавишу Ctrl-X - макроко-
манда (нажатия клавиш) воспроизводит 1-2-3.
* Глобальные макрокоманды представляют собой макроко-
манды, которые вы создаете в меню DESQview. Вы можете восп-
роизвести глобальную макрокоманду, когда на дисплей выведе-
но меню DESQview. Такая макрокоманда может, например, за-
пускать несколько программ или передавать информацию между
программами.
Чтобы запустить и закончить макрокоманду, DESQview
требует специальную клавишу - клавишу Learn. Мы используем
для этого Srift - DESQ . Это выводит меню Learn, из которо-
го вы выбираете нужное действие Learn.
По более полному описанию команды Learn, см.Главу 5,
Learn: Макрокоманды нажатии клавиатуры DESQview.
Обучение макрокоманде.
----------------------
Основными шагами для обучения макрокоманде являются:
* Привести вашу программу в точку, где вы готовы на-
жать первую клавишу макрокоманды.
* Вывести на дисплей меню Learn и выбрать Start a
Script.
* Сообщить DESQview клавишу, которую вы хотите назна-
чить макрокоманде.
* Введите все нажатия клавиш для макрокоманды.
DESQview запомнит эти нажатия клавиш по мере их ввода.
* Снова выведите на дисплей меню Learn и выберите
Finish Script.
DESQview назначает нажатия клавиш, которые она запом-
нила, клавише, которую вы назначили.
Для обучения глобальной макрокоманде, начните с вывода
на дисплей меню DESQview, а не с отработки программы.
Макрокоманда может иметь паузы и временные задержки.
Пауза указывает DESQview, что когда воспроизводится
макрокоманда, она должна остановиться и позволить вам вво-
дить различную информацию - такую как имя файла. Временная
задержка указывает DESQview остановить воспроизведение мак-
рокоманды и выждать несколько секунд, -обычно, пока прог-
рамма выполнит текущую операцию прежде чем продолжить.
Воспроизведение макрокоманды.
-----------------------------
Как только вы "обучили" макрокоманду , вы можете восп-
розвести ее в любое время. Если макрокоманда глобальная
макрокоманду, вы можете ее воспроизвести, когда появляется
какое-либо меню DESQview. Если макрокоманда была подготов-
лена для конкретной программы, вы можете ее воспроизвести,
когда вы работаете в этой программе.
Чтобы воспроизвести макрокоманду:
* Переведите курсор в точку в программе, где вы хотите
воспроизвести макрокоманду. Или, выведите на дисплей меню
DESQview, на котором вы хотите начать воспроизведение мак-
рокоманды.
* Нажмите клавишу, назначенную макрокоманде. DESQview
вводит нажатия клавиш, которые она ранее запомнила.
Чтобы прервать макрокоманду, после того как вы начали
ее воспроизведение, нажмите Ctrl - Break.
Глава 4. DOS Services (Служебные программы DOS).
DOS Strvices DESQview дает вам доступ ко всем характе-
ристикам DOS, когда вы используете DESQview. Наиболее часто
используемые команды DOS -Copy, Erase, Format, Diskette,
Rename, Type и т.д. - могут быть исполнены, используя меню
DESQview. Вы не должны помнить формат команды - только
включите информацию, указанную в меню DESQview. Для реже
используемых команд DESQview не имеет меню, но позволяет
вам ввести команду в стандартном формате DOS.
Команда Directory DESQview имеет две основные особен-
ности, которые не предоставляются в DOS:
* Вы можете отсортировать каталог по двум уровням по
любому из восьми критериев сортировки.
* Как только вы выведите каталог, отсортированный по
назначениям файлов, на дисплей, вы можете отметить одно или
более из этих названий и затем исполнить одну из семи ос-
новных команд DOS на файлах, которые вы отметили.
Например, вы можете отсортировать ваш текущий рабочий
каталог на постоянном диске по убыванию даты создания (оз-
начающему, что документы, созданные позднее, будут перечис-
лены первыми), пометить все файлы, которые вы создали се-
годня и затем выбрать команду Copy (или Backup) для сохра-
нения всех этих файлов на дискете.
Когда вы запускаете DOS Services, окно DOS Services
появляется в левой половине вашего дисплея, а меню DOS
Services появляется в верхнем правом углу. Когда вы выбира-
ете команду DOS, эта команда исполняется в окне DOS Services.
Если, после запуска команды DOS, вы переключаетесь на
другое окно, команда будет продолжать работать на заднем
плане, позволяя вам делать другую работу.
На рис.:1 - Меню DOS Services; 2 - окно DOS Services.
Вывод на дисплей каталога и отметка файлов.
===========================================
Наиболее полезным дополнением DOS в DESQview является
команда Services Directory.
С помощью этой команды вы можете отсортировать файлы в
вашем каталоге и затем, если хотите, отметить файл (или
группу файлов) и исполнить одну из семи основных команд DOS
на файлах, которые вы отметили.
Например,если вы хотите удалить все файлы,которые соз-
даны более месяца назад,вы должны вывести на дисплей ката-
лог этих файлов, отсортированных по их датам, отметить
те,что созданы более 30 дней назад и выбрать команду Erase.
Следующие пункты описывают как вывести на дисплей от-
сортированный каталог,отметить некоторые файлы,которые вы
хотите скопировать,а затем исполнить команду COPY для этих
файлов. Эти же шаги применимы к использованию всех семи ос-
новных команд DOS SERVICES.
1.Выведите на дисплей меню Directory,затем введите
название файла или группы файлов,которые надо перечислить.
Первый раз,когда вы используете команду Directory,поле
Path (маршрут) заполняется маршрутом,с которого вы запуска-
ете DESQview, обычно:A:\ или С:\DV.
При этом DESQview запоминает последний маршрут,который
вы использовали и заполняет его для вас.
Название маршрута состоит из трех частей:
* Буквы дисковода, которая назначается используемому
дисководу.
* Название маршрута, которое назначается используемому
подкаталогу.
* Название файла, которое назначается файлу или группе
файлов для применения (Чтобы назначить группу файлов, ис-
пользуйте глобальные символы DOS: ? и *.)
2. Если вы хотите изменить ключ первичной сортировки,
выберите Primary Sort Key.
Появляется меню Primary Sort Key.
* Выберите критерий первичной сортировки, который вам
нужен.
Меню Directory вновь появляется с критерием сортиров-
ки, который вы выбрали, перечисляемым (жирным шрифтом) при
вводе Primary Sort Key.
Перечень файлов, который вы выбрали, сортируется по
двум уровням. Первый сортируется по Primary Sort Key. Затем
в пределах каждой группы файлов, с одним и тем же ключом
первичной сортировки, выполняется вторая сортировка, ис-
пользуя ключ вторичной сортировки.
Стандартный ключ первичной сортировки первоначально
устанавливается на расширение файла. Затем DESQview запоми-
нает последний ключ, который вы использовали и заполняет
его за вас. Используя клавиатуру, нажмите Tab и введите P.
3. Если вы хотите изменить ключ вторичной сортировки,
выберите Secondary Sort Key.
Появляется меню Directory с критерием сортировки, ко-
торый вы выбрали, перечисленные (жирным шрифтом) на вводе
Secondary Sort Key.
Стандартный ключ вторичной сортировки первоначально
устанавливается на имени файла. После чего DESQview запоми-
нает последний ключ и заполняет его за вас.
Используя клавиатуру, нажмите Tab и введите S.
4. Выберите DISPLAY Directory.
Окно DOS Services стирается. Затем, спустя момент, по-
является отсортированный перечень файлов и вновь появляется
меню DOS Services с тремя дополнительными командами.
Курсор появляется в окне DOS Services, так что вы мо-
жете отметить имена файлов. Если весь перечень невидим, вы
можете сдвинуть его перемещением курсора ниже последней
строки или используя клавиши PgUp или PgDn.
Имеются в распоряжении также следующие команды:
* Home/End переводит курсор вверх/вниз окна.
* Ctrl - Home/Ctrl - End переводит курсор в начало/ко-
нец перечня.
Вы можете также перевести курсор, отметить имена фай-
лов и сделать скроллинг, используя "мышь" (Для скроллинга,
щелкните по вводу на верхней строке окна DOS Services).
5. Отметьте имена файлов, которые вам нужны.
Чтобы отметить имена файлов, используя клавиатуру:
* Используйте клавиши "стрелка вверх" и "стрелка вниз"
для перевода курсора на имя, которое вы хотите отметить.
* Нажмите планку пробела.
Или, используя "мышь":
* "Щелкните" на имени, которое вы хотите отметить.
Повторите этот процесс, пока ни отметите все имена,
которые вам нужны. (Отмеченному имени предшествует знак >>
и оно выделяется жирным шрифтом).
Если вы отмечаете имя каталога - <DIR> - вновь появля-
ется меню Directory с названием каталога , которое вы выб-
рали, входящее в поле Path, закончите это меню обычным об-
разом.
Вы можете дополнительно использовать клавишу + GRAY на
правом краю клавиатуры вместо планки пробела.
6. Выберите команду, которую вы хотите исполнить c от-
меченным файлом.
* Выберите одну из семи команд, показанных в меню DOS
Services: Append, Backup, Copy, Erase, Print, Rename или
Type.
См. стр. по описанию, как использовать команды
Mark by Name, Only Show Marked, Unmark by Name.
Происходит следующая последовательность действий:
* Все отмеченные имена файлов удаляются из окна DOS
Service.
* Появляется меню для команды, которую вы выбрали с
названием первого отмеченного файла, вписанного в его поле
From (или File). Название выделяется жирным шрифтом для
указания, что вы не можете его изменить.
7. Выдайте какую-либо дополнительную информацию, необ-
ходимую для завершения команды и затем выберите START.
* Если команда имеет поле To (DO), введите соответст-
вующее имя файла в это поле.
* Если вы хотите включить какое-либо из дополнений ко-
манды, выберите эти дополнения.
* Выберите START.
Окно DOS Services стирается и DESQview исполняет ко-
манду, которую вы выбрали, с первым отмеченным файлом. За-
тем она исполняет команду с каждым из остальных отмеченных
файлов по очереди.
Команды DOS, соответствующие действиям, которые надо
исполнить, появляются в окне DOS Services по мере обработки
каждого отмеченного файла.
Вы можете прервать команду, нажав на клавиши
Ctrl-Break. Если вы переключаетесь с окна DOS Services, от-
работка файлов продолжается на заднем плане.
Как исполнить команду DOS Services.
===================================
Все команды DOS Services исполняются подобным образом.
Инструкции на стр.112-113 показывают как исполнить команду
Copy. Следуйте этим общим инструкциям для всех других ко-
манд DOS Services.
Если каталог выведен в окне DOS Services, во время,
когда вы выбираете команду, и вы отметили одно или более
названий файлов в каталоге , команда работает по названиям,
которые вы маркировали.
Каждое отмеченное название автоматически вводится в
поле From (или File) по очереди. Вы должны все же закончить
ввод в другие поля, как описано в п.1 (См.стр 108-111 под-
робнее об использовании справочников.)
1. Введите имя файла или другую информацию, запрашива-
емую в поле вставки (или в каждом поле, если их несколько).
Большинство команд требует от вас ввести одно или бо-
лее имен файлов. Некоторые требуют от вас ввести букву дис-
ковода. Некоторые требуют и то и другое.
Когда требуется имя файла, вы можете обычно назначить
либо один файл, либо группу файлов. Чтобы назначить группу
файлов, используйте глобальные символы DOS (? и *) в имени
файла, в соответствии со стандартными условностями DOS.
В командах, которые имеют несколько полей вставок,
нажмите Tab между полями.
2. Если вы хотите включить какие-либо из дополнений
команды, выберите эти дополнения.
Большинство команд имеет одно или более дополнений.
Когда меню появляется первый раз, каждое из дополнений вык-
лючено.
Чтобы выбрать дополнение, используя клавиатуру:
* Нажмите клавишу "стрелка вверх", затем введите бук-
ву, соответствующую дополнению.
Для выбора дополнения, используя "мышь":
*"Щелкните" по нужному дополнению.
Когда дополнение включено, ему предшествует >> и оно
выделяется жирным шрифтом.
3. Выберите START для исполнения команды.
Перечень файлов, если они есть, исчезает в окне DOS
Services и команда DOS, соответствующая команде, которую вы
выбрали, вводится в окне.
DOS затем исполняет команду обычным образом. Если DOS
делает запрос - как, например, она делает, когда вы форма-
тируете дискету - сообщения DOS появляются в окне DOS
Services. Вы отвечаете на это обычным образом.
Когда исполняемая команда заканчивается, меню DOS
Services появляется снова.
Меню DOS Services.
===================
Меню DOS Services является основным меню команд DOS,
обеспечиваемых DESQview. В этом меню перечислены наиболее
часто используемые команды DOS. Реже используемые команды
перечислены в меню More. Вы можете ввести команды, не пере-
численные ни в одном меню, используя команду Other (пере-
численную в меню More).
Три команды, показанные в затененной зоне в выше ука-
занном меню - Mark by Name, Only Skow Marked и Unmark by
Name - используются для отметки и размаркирования названий
в каталоге. Эти команды появляются только тогда когда вы
перечислили каталог в окне DOS Services, используя команду
Directory.
Directory.
----------
Вы используете команду Directory для вывода на дисплей
перечня файлов в окне DOS Services. Вы можете перечислить
все файлы на дисководе, в каталоге DOS или по с названиям,
как вы хотите.
Вы можете отсортировать каталог по двум уровням и по
одному из восьми критериев сортировки на каждом уровне.
Например, вы можете отсортировать по дням и затем, в алфа-
витном порядке по каждому дню.
Как только вы использовали команду Directory для выво-
да на дисплей каталога в окне DOS Services, вы можете отме-
тить один или более файлов и затем выполнить любую из ко-
манд, перечисленных в основном меню DOS Services для фай-
лов, которые вы отметили .
См. стр. по более полной информации, как отметили ко-
манду Directory.
Append. (Соединить)
-------------------
Вы используете команду Append для соединения двух или
более файлов вместе:
* Введите в поле From название файлов, которые надо
соединить с файлом To .
* Нажмите Tab и введите в поле To имя файла, к которо-
му вы хотите присоединить файлы From.
* Выберите любое дополнение, какое вы хотите включить.
* Выберите START Appending File (s).
Файл To не может содержать глобальные символы DOS (? и
*).
Backup. (Скопировать)
---------------------
Вы используете команду Backup для копирования файлов с
вашего постоянного диска на дискету:
* Введите в поле From File имена файлов, которые вы
хотите скопировать.
* Если вы не используете дисковод A, нажмите Tab и
введите букву дисковода, который вы используете, в поле
To Drive.
* Если вы хотите скопировать только те файлы, которые
созданы с какой-либо даты, нажмите Tab и введите эту дату в
поле Since (оставьте дату 01-01-80, чтобы скопировать все
файлы).
* Выберите дополнения, какие вы хотите включить.
* Выберите START Backing UP File (s)
------------------------------------------------------
Примечание: См. Приложение D для важных предупреж-
дений.
------------------------------------------------------
Copy (Скопировать)
-------------------
Вы используете команду Copy, чтобы скопировать один
или более файлов:
* Введите в поле From название файла (ов),которые надо
скопировать.
* Нажмите Tab и введите в поле To название, которое вы
хотите дать копии файла (ов).
* Выберите дополнения, которые вы хотите включить.
* Выберите START Coping File (s).
Erase (Удалить)
---------------
Вы используете команду Erase для удаление одного или
более файлов с дискеты или с вашего постоянного :
* Введите в поле File название файла (ов), которые на-
до удалить.
* Выберите START Erasing File (s).
Print (Печатать)
-----------------
Вы используете команду Print для управления очередью
на распечатку файлов, которые надо печатать, на заднем пла-
не.
Чтобы добавить файл (или файлы) в очередь на распечат-
ку, или чтобы удалить файлы из очереди на распечатку:
* Введите в поле File название файла (ов), которые на-
до добавить в очередь на распечатку или удалить.
* Выберите команду ADD или REMOVE.
Чтобы вывести на дисплей текущее содержание очереди:
* Выберите команду DISPLAY.
Для остановки распечатки и выхода из очереди:
* Выберите команду HALT.
См. Приложение D подробнее об использовании устройств
"подкачки" печати (print spoolers) в DESQview.
Rename (Переименовать)
-----------------------
Вы используете команду Rename для изменения названий
одного и более файлов:
* Введите в поле From название файла (ов), которые на-
до переименовать.
* Нажмите Tab и введите в поле To новое название, ко-
торое вы хотите использовать для файла (ов).
* Выберите START Renaming File (s)
Type (Вывести на дисплей)
-------------------------
Вы используете команду Type для вывода на дисплей со-
держимого одного или более файлов в окне DOS Services:
* Введите в поле File название файла (ов), которые на-
до вывести на дисплей.
* Выберите START Typing File (s).
Для приостановка ввода, так, чтобы вы смогли прочитать
содержание файла:
* Нажать клавишу Ctrl-NumLock.
Затем продолжить вывод, нажав любую клавишу.
Для отмены команды Type, когда вы не хотите видеть
дальнейшего текста:
* Нажмите клавишу Ctrl-Break
Mark by Name
Only Show Marked
Unmark by Name
Вы используете эти команды для отметки и снятия отмет-
ки названий файлов, которые вы выводите на дисплей в окне
DOS Services, используя команду Directоry.
Вы можете:
# Отметить группу названий файлов.
# Сохранить только отмеченные файлы и вывести из обра-
щения остальные.
# Снять отметку с группы названий файлов.
См. стр. подробнее об этих командах. Вы можете также
отметить названия, используя клавиатуру и "мышь" (см. стр.
).
Эти три команды появляются в меню DOS Services только,
когда вы выведите на дисплей каталог в окно DOS Services,
используя команду Directory.
More (Еще)
----------
Вы используете команду More для вывода на дисплей меню
дополнительных, реже используемых команд DOS, для которых
DESQview обеспечивает встроенное обеспечение.
Вводы на меню More делится на три группы:
* 1ая группа позволяет вам изменить стандартный ката-
лог в окне DOS Services или создать, или удалить каталог.
* 2ая группа позволяет вам копировать или форматиро-
вать дискету или восстанавливать файлы, которые вы скопиро-
вали (используя команду Backup).
* Команда Other позволяет вам исполнить все остальные
команды DOS.
См. стр. по дополнительной информации.
More DOS Services (Дополнительные команды DOS).
================================================
В дополнение к команда, перечисленным в основном меню
DOS Services, DESQview обеспечивает шесть других, реже ис-
пользуемых команд, плюс Other.
Вы используете Other для исполнения остальных команд
DOS. Вы можете также использовать Other для исполнения лю-
бой из команд, встроенных в DOS Services, если вы хотите
использовать одну из этих команд необычным путем.
Change Directory (Изменить каталог).
------------------------------------
Вы используете команду Change Directory для изменения
стандартного дисковода или каталога, используемого команда-
ми, исполняемыми в окне DOS Services. Когда окно DOS
Services открывается впервые, стандартным устанавливается
маршрут, в котором вы запускаете DESQview, обычно: A:\ или
C:\DV.
Чтобы изменить стандартный дисковод:
* Введите в поле Path букву нового стандартного диско-
вода, за которой следует двоеточие -например "A:".
Или, для изменения стандартного каталога :
* Введите в поле Path название нового стандартного ка-
талога - например, "1-2-3".
* Затем выберите CHANGE Default Directory.
Make Directory (Создать каталог).
---------------------------------
Вы используете команду Make Directory для создания но-
вого каталога на текущем стандартном дисководе:
* Введите в поле Path название нового каталога , кото-
рый вы хотите создать, например, "\dBASE".
* Выберите MAKE (Create) New Directory.
Remove Directory (Удалить каталог).
-----------------------------------
Вы используете команду Remove Directory для удаления
существующего каталога из текущего стандартного дисковода:
* Введите в поле Path название каталога, который вы
хотите удалить , например, "\Word Star".
Эта команда даст ошибку и оставить назначенный каталог:
* Если не все файлы в каталоге были удалены;
* Если каталог, который должен быть удален,является
текущим каталогом.
Copy Diskete (Скопировать дискету)
----------------------------------
Вы используете команду Copy Diskette для создания ко-
пии дискеты. Это прежде всего полезно с двумя дисководами
гибких дисков или системы с диском RAM.
Если вы копируете не с дисковода A на дисковод B:
* Введите в поле From Drive букву дисковода, содержа-
щего дискету, которую надо скопировать.
* Нажмите Tab и введите в поле To Drive букву дисково-
да, содержащего чистую дискету.
* Выберите дополнение, которое вы хотите включить.
* Выберите START Coping Diskette. Следуйте инструкци-
ям, появляющимся в окне DOS Services.
Format Diskette (Форматировать дискету).
----------------------------------------
Вы используете команду Format Diskette для форматиро-
вания новой дискеты, прежде чем использовать ее на вашей
системе:
Если вы не используете дисковод А, введите букву дис-
ковода который вы используете,в поле Use Drive.
Выберите любые дополнения,которые вам нужно,и включите
их.(см.ваше руководство DOS по более полному объяснений
этих дополнений)
Выберите START Formatting Diskette
Следуйте инструкциям,появляющимися в окне DOS Sewices.
Restore Backup (Восстановить копию)
-----------------------------------
Вы используете команду Restore Backup для восстановле-
ния файлов,сохраненных при использовании команды Backup.
Если вы не используете дисковод А, введите букву дис-
ковода,который вы используете, в поле From Drive.
Нажмите Tab и введите в поле To File название фай-
лов,которые надо восстановить.
Выберите дисководы,какие надо включить
Выберите START Restoring File(s)
Следуйте инструкциям,появляющимся в окне DOS Services.
Примечание:См.приложение D по важным предупреждениям.
Other
------
Вы используете команду Other для исполнения тех команд
DOS ,которые не входят в меню DOS Services.
Вы можете использовать Other для выполнения любых не
встроенных команд, если хотите.Например,чтобы скопировать
двоичный файл,вы будете использовать команду Copy с допол-
нением /В.
Введите в поле DOS команду DOS,которую надо использо-
вать (длиной до 112 символов).
Выберите PERFORM DOS Command.
Команда,которую вы вводите,исполняется в окне DOS
Services.Затем вновь появляется основное меню DOS Services.
Ни каких ограничений на ввод в поле DOS нет. Одна-
ко,любая программа,которую вы вызываете,должна помещаться в
памяти, назначенной DOS Services,после вычитания места в
памяти для самой программы DOS Services.
Отметка и снятие отметки с названий файлов.
===========================================
Кроме отметки и снятия с названий файлов, используя
клавиши "стрелка вверх", "стрелка вниз", и планку пробела
(см. стр.110), вы можете использовать команды Mark by Name,
Only Show Marked и Unmark by Name.
Mark by Name (Отметить по названию).
---------------------------------------
Вы используете команду Mark by Name для отметки файла
или группы файлов явно по названию:
* Введите в поле Name (s) название (я) файлов, которые
надо отметить .
Чтобы назначить группу названий, используйте глобаль-
ные символы DOS (? и *) в названии файла в соответствии со
стандартными условностями DOS.
Only Show Marked (Показать только отмеченные ).
-----------------------------------------------
Вы используете команду Only Show Marked для удаления
всех неотмеченных файлов из перечня файлов, тем самым ос-
тавляя в окне DOS Services перечень, состояний только из
отмеченных файлов.
Вы можете также изменить порядок файлов в перечне.
Вы делаете это используя клавишу Ins для перемещения
названия файла в другую точку в каталога:
* Отметьте название файла, используя планку пробела
или "мышь".
* Позиционируйте курсор на строку выше которой вы хо-
тите переместить только что отмеченное название.
* Нажмите клавишу Ins.
Unmark by Name (Снять отметку с названия ).
-------------------------------------------
Вы используете команду Unmark by Name для снятия от-
метки с файла или группы файлов явно по названию:
* Введите в поле Name (s) названия файлов, с которых
надо снять отметку .
Чтобы назначить группу названий, используйте глобаль-
ные символы DOS (? и *) в названии файла, в соответствии со
стандартными условностями DOS.
Справочная >>